Using the Canva Content Planner to Create and Schedule Social Media Posts
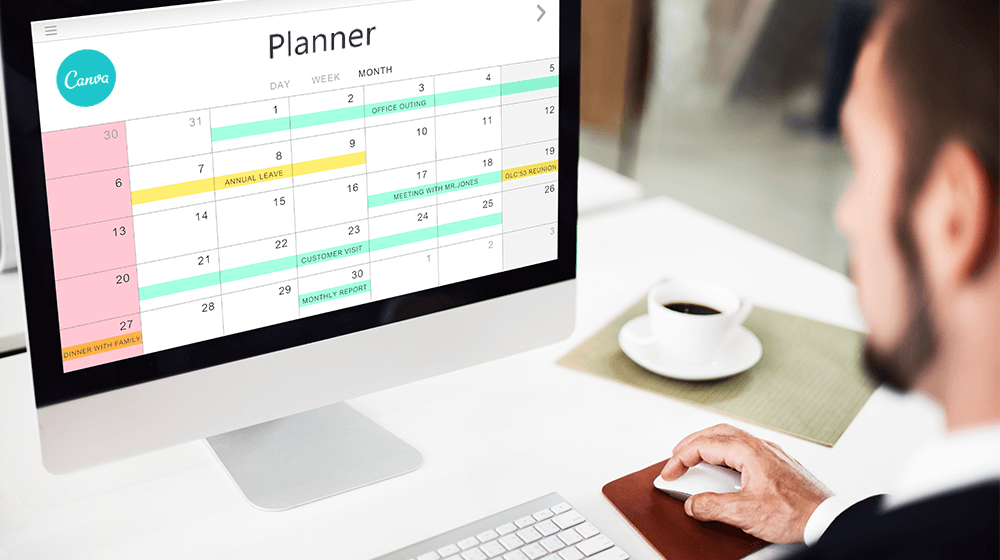
Canva is a free online platform that makes it simple to create stunning graphics. However, what is Canva capable of beyond design creation? With the Canva content planner, you can effortlessly create and schedule social media posts ahead of time for various platforms.
It’s super easy to use as you’ll see in the step-by-step guide. Let’s get started!
What is the Canva Content Planner?
The Canva Content Planner is a tool designed for social media management for small businesses, individuals, and enterprise users. It assists businesses in planning, publishing, and measuring their social media content.
The content planner offers a library of templates and resources, simplifying the creation of high-quality social media posts. It also features scheduling and reporting tools, allowing businesses to monitor their social media performance. Overall, the Canva Content Planner is an exceptionally valuable tool for anyone looking to enhance their social media presence.
Is the Canva Content Planner Only Available for Canva Pro Subscribers?
Any user can access Canva’s content planner, but the schedule posts feature is only available to Canva Pro, Enterprise, and Nonprofits users. Fortunately, they offer a 30-day trial on their Pro membership, which gives you access to all of the paid features.
So if you’re looking to get a little more organized with your content strategy, the Content Planner is a great place to start.
Why You Should be Using the Canva Social Media Scheduler and Content Planner
If you’re serious about stepping up your social media game, then you need to use Canva’s powerful social media scheduler and content planner. Here are four reasons why:
- It’s a huge time saver. Social media is an important part of marketing, and Canva’s amazing tool can help you save time.
- User-friendly. You can easily drag and drop content into the scheduler to have your post sent to any of the nine channels.
- Bird’s eye view. It has a visual calendar view making it easy to see what’s coming up.
- Integration. It integrates with several popular social media platforms, so you can quickly and easily post your content with just a few clicks.
How to Use the Canva Content Planner: A Step By Step Guide
Let’s dive into how to use the Canva content planner to create and schedule your social media posts in the steps below.
Step 1: Signup or Login To Access the Content Planner

From Canva’s homepage, sign up for or log in to your account.
Click “Content Planner” in the lower-left corner of your screen.
Step 2: Pick a Date

Click the + on the date you want your post to be scheduled.
Step 3: Choose a Template

You can schedule an existing design or create a new one.
For this guide, we will be creating a new design to schedule posts later.
Step 4: Modify the Template Images

You can remove an image by clicking on it and clicking delete or backspace.
You can add images from “Elements,” “Photos,” or upload your own in “Uploads.”
Step 5: Change Text Font

To change the font of any words in your design, click on the text to modify.
Next, click the font box at the top, then select your new font.
Now that your design is complete, can Canva post your designs on social media? You bet it can!
How to Schedule a Social Media Post using the Canva Social Media Scheduler
Now that you have your social media graphics prepared let’s discuss how to schedule and send social media posts directly to your account, which will go live at a later date.
We’ll be creating a scheduled post through Canva’s website, but you can also do this through the Canva mobile app.
Step 6: Share on Social

Click the “Share” button at the top right of your screen, then click “Share on social.”
Step 7: Schedule Your Social Media Post

Click on “Schedule” in the top left of the white box.
Step 8: Date and Social Platform

If you want to modify the date when your design is shared on any social media network, click the three dots located to the right of today’s date.
To select a platform to post on, click “Select a channel.”
Step 9: Select a Channel to Schedule Post

Select the social media channel for which you want to schedule your post.
Pro users can use the scheduling tool to post on Facebook groups, LinkedIn Profile, LinkedIn Page, Pinterest Board, and more. But We’ll select “Facebook Page” for this example.
However, you can use your Instagram business account or any of your other supported social media accounts.
Step 10: Connect Your Social Media Account

You’ll need to connect Canva to your social media accounts before you can schedule your first post.
Since we’re using Facebook for this guide, click “Connect Facebook” and follow the onscreen instructions.
Step 11: Select Where to Schedule Post

Choose the channel for your post by clicking on one of the connected accounts or pages. You can link multiple pages to schedule your posts effectively.
Step 12: Schedule Your Post

Next, you’ll write something that will be posted to your social media account with your design.
Once that’s set, schedule your post by clicking the “Schedule” button. Your scheduled post will go live on the date you set earlier in this guide.
Repeat the above steps to set up more scheduled posts.
Is the content planner on Canva free?
The answer to this question is a resounding “It depends!” Any Canva user can access the planner, although scheduling posts are only available to Pro, Enterprise, and Nonprofit users.
So, if you’re looking to save time by planning your content in advance and scheduling your posts, you’ll need to upgrade to a paid account.
Is Canva good for scheduling posts?
If you’re seeking a straightforward method to schedule your social media content, the Canva content planner is an excellent choice. Its user-friendly interface allows you to effortlessly design and schedule top-notch social media content.
What social media platforms can Canva schedule to?
By scheduling your posts in advance, you can free up your time to focus on other aspects of your business.
With Canva, you can schedule posts on Twitter, Facebook pages, LinkedIn, Pinterest, Instagram Business accounts, Tumblr, and Slack.
Image: Depositphotos
This article, “Using the Canva Content Planner to Create and Schedule Social Media Posts” was first published on Small Business Trends